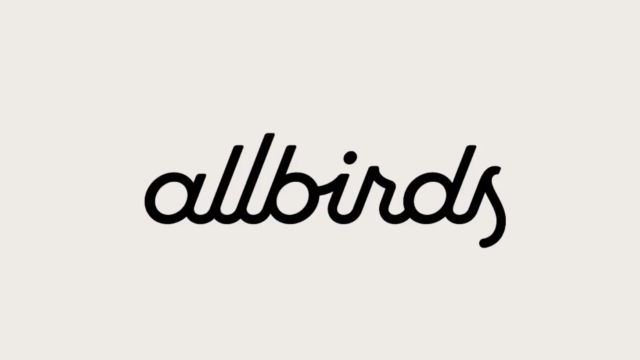こんにちは、現役医師のこんどすです!
Logicool(ロジクール)のMX Master 3 のジェスチャーボタンやミッションコントロールがうまく作動しなくて困っていませんか?
マウスの機能をカスタムできる専用アプリのLogi Optionsで
ジェスチャーボタンをMission Controlやアプリケーションexposeから
キーストローク割り当てのCtrl+↑やCtrl+↓に変更すると
正常に作動するようになりますよ!
危うく不良品なんじゃないかと思って返品するところでした(笑)。
この記事では、もう少し詳しく解説していきます。
Mission Control(ミッションコントロール)
Macユーザーでは必須と思われる機能
- トラックパッドでは3本指で上にスワイプ
- Magic Mouseでは2本指でダブルタップ
- MX Master 3 ではジェスチャーボタンを押しながら上にスワイプ
MX Master 3でもMac純正品のように使えるようになっているようです。
専用アプリのLogi Optionsを使用してカスタムすることでさらに純正品のようにカスタムできます。
ですが、なぜかデフォルトのままだと反応しないことが多いようです。
僕の環境はM1 MacBook AirとMX Master 3(無印)で(for Mac)ではありません。
Logi Optionsの変更方法
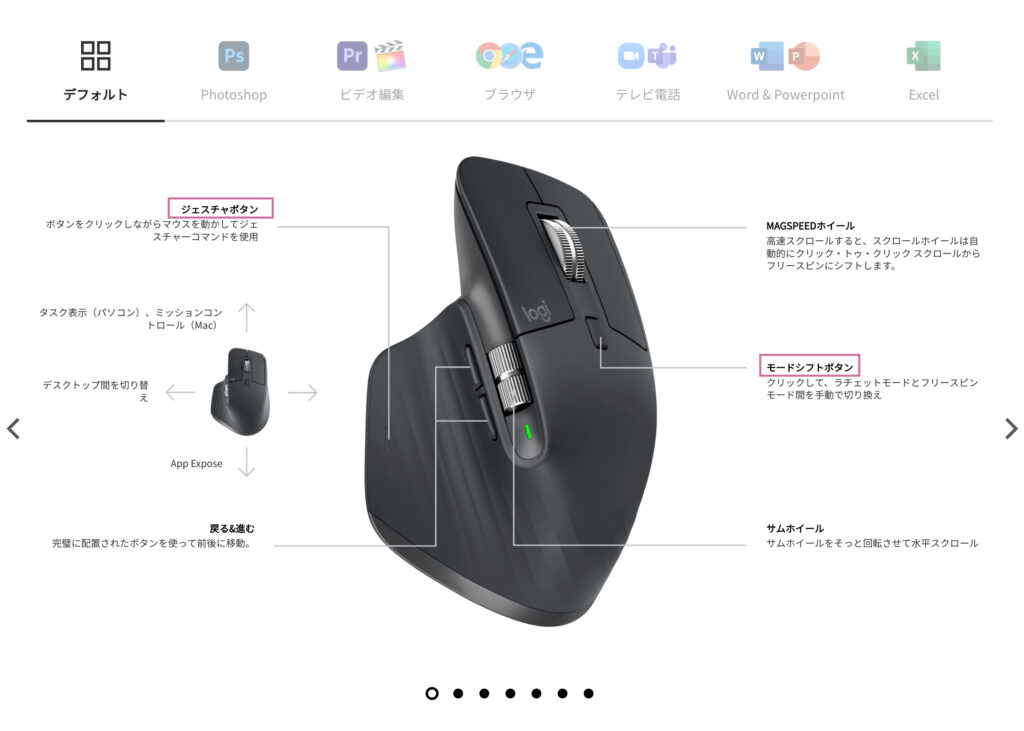
ジェスチャーボタンの位置を初期設定のジェスチャボタン位置からモードシフトボタン位置へ変更しています。
ホイールの下のボタンが使いやすいよ!
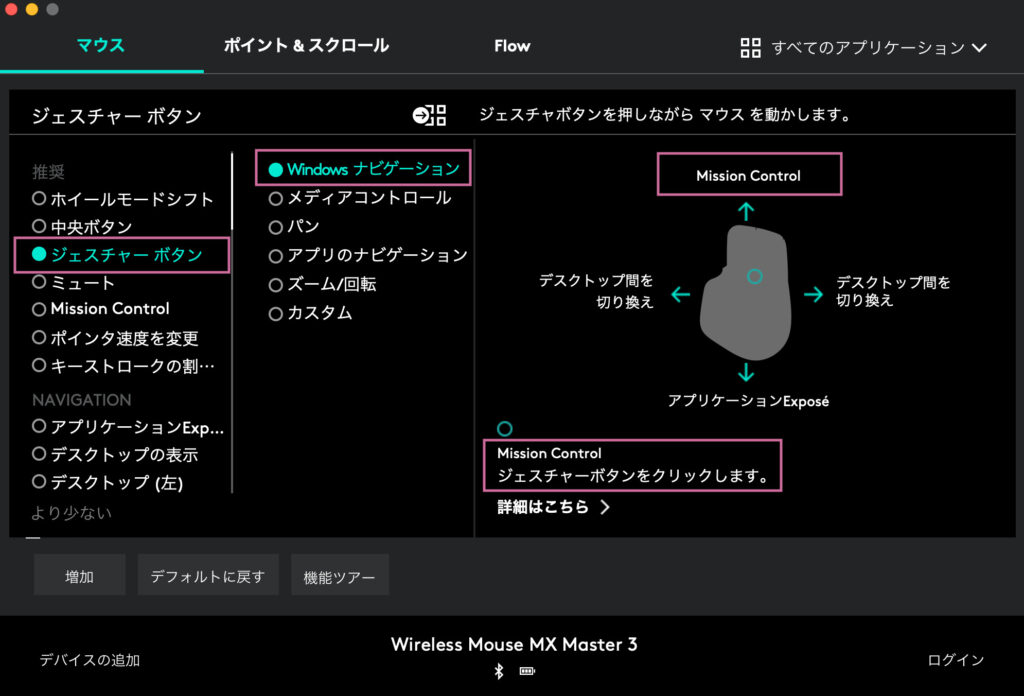
デフォルトの設定では、ジェスチャーボタンを押すか、ジェスチャーボタンを押しながら上にスワイプするとミッションコントロールが作動します。
これを下の図のように変更します。
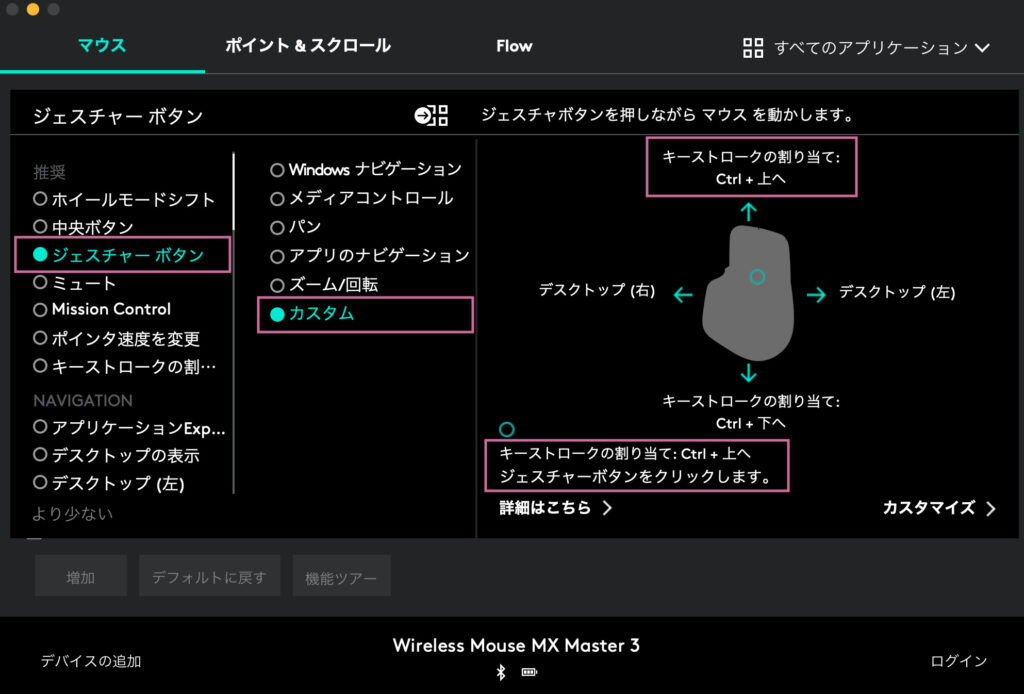
カスタムにして、キーストロークの割り当てを選び
ミッションコントロールのコマンドCtrl+↑に変更します。
すると、ちゃんと作動します。
用意されたMission Controlボタンじゃなくて、コマンド入力に変更するってことだよ
どうやらデフォルトのソフト内のMission Controlが機能しないようです。
Amazonで買うと10%ほど安くなっています。
まとめ
専用カスタムアプリのLogi Optionsを使用して
ジェスチャーボタンをコマンドへ割り当てるカスタムをすることで
ミッションコントロールを使用できるようになりました!